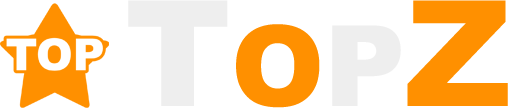Top 7 test vga tốt nhất
Dưới đây là danh sách test vga hot nhất được tổng hợp bởi M & Tôi
Graphics cards are what contribute a great deal when it comes to gaming. Knowing how to check if your GPU is working properly makes your system more stable, especially when gaming.
We can conduct a few different graphics card tests to establish whether or not your GPU is up to the task. Additionally, there are some essential hardware inspections and maintenance procedures that you can do to contribute to your graphics card running with improved stability.
Important: I highly recommend disabling any overclocking that you may be running before proceeding.
I’m also assuming that you have the correct graphics card drivers installed and are up to date.
If not, download and install the latest drivers or update the existing ones before continuing.
Firstly, check the hardware
I prefer to look at the hardware first so that anything potentially damaging cannot harm the GPU any further. Cooling is paramount, so we must ensure that the GPU cooler works properly.
We need to inspect a few things on the graphics card to do this.
Important: Make sure your computer is turned off and no power is connected to it before proceeding.
Make sure the GPUs cooling fan(s) is working properly
If the fan isn’t in good working order, your GPU won’t be reliable or be able to work at its best.
Remove the graphics card for inspection. Check that the fan(s) spin easily and freely. If it stops soon after giving a light flick with your finger, it’s a bad sign.
You also don’t want the fan to have any rocking in it when applying a small amount of pressure on the end of the blades. It means that the fan bearings are worn out if it does.
If in doubt, replace the thermal paste
If the card is more than a year old, or you have no idea about the card’s history, replacing the thermal paste on the GPU ensures that you are doing what you can to give the card a chance to perform at its best to find out whether it’s in good order or not in all tests.
You can read our article here on how to replace your GPU’s thermal paste if you need a step-by-step guide to help you do it.
Now that the hardware inspection is complete, you can continue to test while the GPU is operational.
Once you have everything reassembled and the machine powered back up, listen out for the graphics card fan(s) that they are quiet and spinning adequately enough to cool the heatsink surface.
Things to keep in mind when testing your GPU
When testing your GPU, there are a few things to keep in mind. Look over these points to make sure everything is good to go.
- Securely seated in expansion slot: Ensure the graphics card is properly seated in the PCI-E expansion slot.
- Using the correct expansion slot: Check that your graphics card has been plugged into the correct PCI-E slot. Some expansion slots on your motherboard might look the same but have fewer bi-directional lanes, meaning less performance. Your motherboard’s manual will have clear documentation on this.
- Using the correct card: Look to see if your monitor’s display cable is plugged into the correct port associated with the graphics card you want to test.
- Disable overclocking: Double-check to make sure that all overclocking has been disabled. This is true not only for overclocking software but also in your BIOS, which may affect the stability of the test run for the card.
- Driver updates: Look to see that your graphics card drivers are up to date and the 3D management settings are set to default.
- Power plugs are secured: Check that all the extra power supply cables are plugged into your card properly. Give them a firm press to make sure they are seated properly.
- Check the heatsink: Have a look over it to ensure that your graphics card’s heatsink is seated properly to avoid overheating catastrophes.
- Check that the fans are operational: Check again to see that all your graphics card’s fans are spinning and aren’t obstructed in any way before you run any tests.
Once these preliminary checks have been carried out, you can move on to the graphics card tests.
Keep in mind that resolution settings affect the performance of tests, and the same holds true when changing resolution settings for any game you want to play.
Now it’s time to perform some graphics card tests
Doing some load tests will put the GPU under stress while you check that the graphical output to your monitor is stable and without any artifacts.
Next, proceed to download MSI Afterburner and set it up with a fan curve using our article on speeding up your graphics card fans. This step is very important, as there are times when your GPU fan(s) won’t spin up as it should if you run a stress test with everything set up out of the box.
Download and run the Furmark GPU Stress Test tool. This is a very intensive test, and you will be happy that you inspected your hardware first, avoiding any drastic overheating issues.
To conduct a stress test with Furmark, click on the ‘GPU Stress Test’ button, then press the ‘Go’ button in the second window that pops up.
You should hear your fan(s) on your GPU cooler increase speed while the load test enters its first few seconds of the test. This means that your GPU cooling fan responds to the increase in temperature from your GPU itself because of the heavy workload.
If your test is successful, we can move on to checking the temperature of the GPU when it’s working hard. This will quickly tell you if your GPU cooling is sufficient or not.
Running stress tests while you monitor the temperature
Making sure that the GPU is running at the desired temperature range is of utmost importance when it comes to a GPU being able to work properly.
If you press the GPU-Z and GPU Shark buttons, some extra panels will open alongside Furmark with more information about your GPU. For example, you will see the temperature of your GPU among the information.
Suppose your overall GPU temperature exceeds the recommended maximum at any time. In that case, you will need to either replace the GPU cooler or find out what is wrong with the existing cooler and if it’s capable enough to keep your GPU cool after you have done everything you can.
If you are replacing your GPU cooler, don’t run the graphics card until it’s replaced. This will help avoid any further damage to the GPU.
Once you have an artifact-free load test, combined with a healthy temperature range, you can test the GPU for a more extended period.
How to test your graphics card using built-in tools on Windows
Windows 10 includes a few built-in tools that can help you test your graphics card and ensure it’s functioning correctly.
To start, open the DirectX Diagnostic Tool by pressing the Windows key + R, then typing dxdiag and pressing Enter.
This will open a window with information about your graphics card, including the name and model number.
Under the Display tab, you’ll see a list of all the graphics features your card supports. If any of these are listed as Not Available, then there’s a problem with your graphics card.
You can also use the Windows Display Settings to test your graphics card.
- First, open the Settings app by pressing the Windows key + I, then click on System.
- Next, select Display, then scroll down to the Advanced display settings section.
- Here, you should see information about your graphics card, including the name and model number. If you don’t see this information, or if the graphics settings are set to Low, there may be a problem with your graphics card. In that case, start by ensuring that you have the correct drivers for the graphics card installed.
Run some GPU performance tests or do some gaming for a few hours
If you have made it this far, things are looking promising. All that needs to be done now are more extended tests to ensure that the GPU’s stability can be sustained after being used for a few hours.
If you don’t have a favorite game you love playing on hand, get the free version of Benchmark Heaven.
Keep running it for a minimum of about 2 hours. After that, keep an eye out for any anomalies or artifacts that could indicate a faulty GPU.
Sometimes with a faulty GPU, you may experience the computer spontaneously restarting, freezing, or shutting down.
Examples of artifacts would be weird colors breaking up in some frames while the testing is being carried out. Also, be on the lookout for massive frame drops, which could indicate a cooling problem.
If you encounter any strange images within the test, it might mean that there is something defective with the video card.
Another possibility is a faulty or old power supply. Because the graphics card uses more power when it’s under load, the extra power consumption from the power supply puts extra load on the power supply, thus resulting in a possible fault.
If you have another graphics card or power supply, you could swap either of them out and rerun some tests to see if the fault clears.
Conclusion
While a stress test with a temperature test can indicate whether a GPU is working properly, it is only a surface-level test.
Performing more extended tests is of equal importance. If you don’t know the history of the graphics card, absolutely anything could have been inflicted that it had to endure to damage it in a way that cannot be obvious at first glance.
Adding an aftermarket cooler to an older card is not a bad idea at all. It will not only improve the cooling of the GPU but will also ensure that it won’t overheat and cause damage.
Testing is your friend and always take your time when trying to establish the condition of a GPU.
If you are in the market for a graphics card, I cover more about whether or not you should buy a graphics card from eBay in case you are interested.
Top 7 test vga tổng hợp bởi TOPZ Eduvn
What is a GPU stress test? We show you how to stress test a GPU
- Tác giả: wepc.com
- Ngày đăng: 01/10/2023
- Đánh giá: 4.97 (803 vote)
- Tóm tắt: How can I stress test the rest of my PC? That being said, the GPU isn’t the only component that is stress-tested. Other common candidates for stress testing …
FurMark 1.34.0.0
- Tác giả: techspot.com
- Ngày đăng: 09/08/2022
- Đánh giá: 4.48 (419 vote)
- Tóm tắt: Download FurMark – FurMark is a popular GPU stress test as well as an OpenGL benchmark.
- Khớp với kết quả tìm kiếm: Suppose your overall GPU temperature exceeds the recommended maximum at any time. In that case, you will need to either replace the GPU cooler or find out what is wrong with the existing cooler and if it’s capable enough to keep your GPU cool after …
How to Test a Graphics Card
- Tác giả: diamondlobby.com
- Ngày đăng: 02/19/2023
- Đánh giá: 4.3 (568 vote)
- Tóm tắt: The most common way of assessing GPU performance is by running a benchmarking test. These tests …
- Khớp với kết quả tìm kiếm: Like the 3DMark, the Heaven UNIGINE gives you in-depth statistics of the GPU performance through graphical representations of fluctuations over the course of the test and in real-time. This gives you information while the test is running and allows …
Social Media – My Personal Ranking
- Tác giả: matthew-x83.com
- Ngày đăng: 10/07/2022
- Đánh giá: 4.09 (327 vote)
- Tóm tắt: “Online GPU Stress Test” or more simply “GPU Load Test” is a free test of your computer’s GPU stability verified by running algorithms in parallel.
- Khớp với kết quả tìm kiếm: Like the 3DMark, the Heaven UNIGINE gives you in-depth statistics of the GPU performance through graphical representations of fluctuations over the course of the test and in real-time. This gives you information while the test is running and allows …
Get More Detailed Results with the Desktop Launcher
- Tác giả: web.basemark.com
- Ngày đăng: 10/20/2022
- Đánh giá: 3.89 (366 vote)
- Tóm tắt: … most reliable score from this benchmark, please close all other browsers and tabs and make sure your screen stays awake the whole time during the test.
- Khớp với kết quả tìm kiếm: Like the 3DMark, the Heaven UNIGINE gives you in-depth statistics of the GPU performance through graphical representations of fluctuations over the course of the test and in real-time. This gives you information while the test is running and allows …
How to Test Your Graphics Card
- Tác giả: tomshardware.com
- Ngày đăng: 09/06/2022
- Đánh giá: 3.61 (261 vote)
- Tóm tắt: Here are the best current graphics card tests, along with details on how we test graphics cards and many other benchmarks you can run.
- Khớp với kết quả tìm kiếm: Total War Warhammer 2 (53.4GB): This is an AMD promoted game with DX12 support, but the support is listed as ‘beta’ even two years after the game launched. For Nvidia, you’ll still get better performance from the DX11 API, while AMD sometimes …
FurMark Scores, Comparative Charts (v1.9, 1.10, 1.13, 1.14)
- Tác giả: geeks3d.com
- Ngày đăng: 10/26/2022
- Đánh giá: 3.52 (229 vote)
- Tóm tắt: FurMark Downloads · FurMark Gallery · FurMark Scores Comparative
- Khớp với kết quả tìm kiếm: Here are the charts of FurMark scores for AMD Radeon and NVIDIA GeForce graphics cards (and Intel HD Graphics GPUs as well). These scores can be used as reference for checking your FurMark score with FurMark 1.9.x and FurMark 1.10.x (will be …