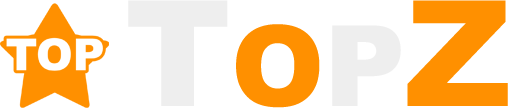Cách tách ngày tháng, năm trong Excel không dụng hàm-883055
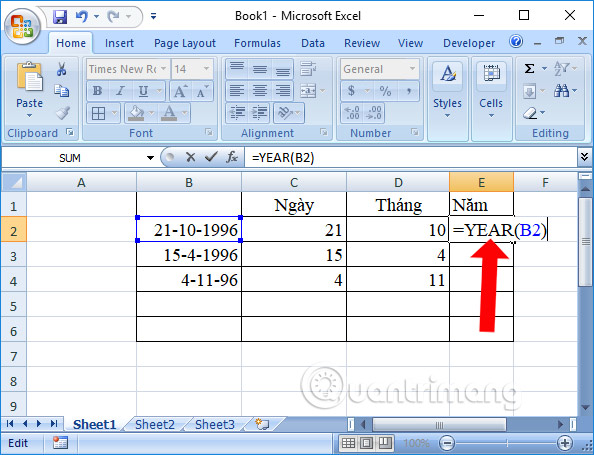
Nội dung bài viết:
Ở phương pháp tiếp theo blog hỗ trợ sẽ ví dụ tách cột ngày tháng năm để hướng dẫn các bạn cách chọn ra những người cao tuổi theo quy định từ biểu mẫu Excel như dưới đây.
Trong chủ đề bài viết trên đây blog hỗ trợ đã chia sẻ đến mọi người các phương pháp tách ngày tháng năm trong excel làm 3 cột khác nhau để vận dụng vào từng trường hợp.
Trong trường hợp, người dùng Excel muốn chuyển 3 cột ngày tháng năm sang dạng chữ có thể theo dõiví dụ mà blog hỗ trợ mang đến có một bảng biểu mẫu như hình phía dưới, và bạn muốn chuyển ngày, tháng, năm sinh từ dạng số sang chữ.
Giá trị ngày được trả về ở dạng số nguyên từ 1 đến 31.Để tách ra được ngày của cột thời gian, áp dụng cấu trúc hàm bên trên ta có công thức cho ô B2 như sau:Sao chép công thức cho các ô còn lại của cột Ngày ta thu được kết quả:2.
Giá trị ngày được trả về ở dạng số nguyên từ 1900 đến 9999Vẫn với ví dụ trên, để tách ra được năm của cột thời gian ta có công thức cho ô D2 như sau:Sao chép công thức cho các ô còn lại của cột Năm ta thu được kết quả:Như vậy, bài viết trên đã hướng dẫn các bạn cách sử dụng hàm để tách ngày, tháng, năm trong Excel.
Tiếp đó, để mọi nguời hiểu sâu hơn về Cách tách ngày tháng, năm trong Excel không dụng hàm-883055 ( https://toidap.com › cach-tach-ngay-thang-nam-trong-e… ) , mình còn viết thêm một bài viết liên quan tới bài viết này nhằm tổng hợp các kiến thức về Cách tách ngày tháng năm và giờ trong Excel . Mời các bạn cùng thưởng thức !